Shop dashboard
Contents:
Statistics | Costs | Quantified sales and transactions | Icons and their meanings | COS | COS value by categories | Data export | CPC Settings | COS by categories | Bidding | Final price for a click | Hiding individual products | Cost alert | Shipping costs | XML feed changes | Invoicing and Billing details
Statistics
In the statistics tab of the store overview, you can monitor the campaign performance for the selected period. You can choose from predefined time periods or view arbitrarily selected ones. Statistics can be filtered by click date, most clicked categories or products, and also click prices. Selected reports can then be viewed by day, month or year.
If you have automatic conversion optimization turned on, you will see on your report not only the cost of the campaign, but also the revenue, the number of transactions, the effectiveness of the campaign through the COS metric, from the day FAVI administration was linked to your GA4.
When evaluating a campaign, we recommend choosing a time period that does not include yesterday, as data collection in GA4 can take up to 48 hours. Thus, yesterday's costs may not be accurate.
.png?width=688&height=159&name=zvolte%20%C4%8Dasov%C3%A9%20obdob%C3%AD%20(2).png)
Costs
The total cost depends on how many clicks are generated, and at what cost per click, in a given time period. Cost can be regulated by controlling the number of products included and through CPC settings.
Quantified sales and transactions
Revenue generated from the FAVI source based on the last click non direct attribution model is quantified by unmeasured visits in Google Analytics 4.
Sales and COS will only appear on the store overview if you have set up automatic conversion optimization.
For the most realistic campaign performance data, sales and transactions are quantified. This makes it possible to target real COS, even across cookie bars or other technical limitations that often prevent complete data measurement.
To determine the quantification factor, our system compares the number of clicks with the visit data from the "favi" source in GA4.
Icons and their meaning

Quantified by the coefficient
This combination of icon and coefficient means that we have at least 50% of the visit data according to "utm_term" from GA4 for a particular day. Depending on the click ratio, a coefficient between 1-2 is determined, which is then used to quantify sales and transactions.
If we have 100% of the visit data, there is no need to quantify (there is no loss of sales and transaction data) and the coefficient is therefore equal to 1.
.png?width=70&height=70&name=info-2-xxl_(2).png)
Incomplete Google Analytics 4 data on visits from FAVI source to quantify sales
This icon indicates that we do not have most of the visit data by "utm_term" from GA4 for a particular day for quantification to 100%.
Sales are then displayed as measured in GA4 based on the last click non direct attribution model.
The main reasons for poor measurement are most often:
- absence of UTM source "favi" and/or UTM term generated by favi in url address after click to store
- strict cookie bar
- users block GA4 with AdBlockers etc.
.png?width=70&height=70&name=info-2-xxl_(1).png)
Low number of clicks to quantify sales
The value for quantification is at least 50 clicks/day. If you receive less than 50 clicks/day, no revenue quantification will occur and revenue will be displayed as measured in GA4 based on the last click non direct attribution model.
COS
COS (Cost of Sales) indicates the ratio of revenue to CPC expenditure and provides an indication as to financially effective your promotion has been. In other words, the metric tells you what percentage of your revenue (conversion value) you have spent on your advertising costs.
COS value by categories
In the Statistics → Categories tab, in the last column, you can find COS value by individual category of your e-shop. You must select a time period of min. 7 days or other desired period and you can easily evaluate the performance and also adjust the performance of the campaign by bidding or suppressing specific categories in the XML feed.
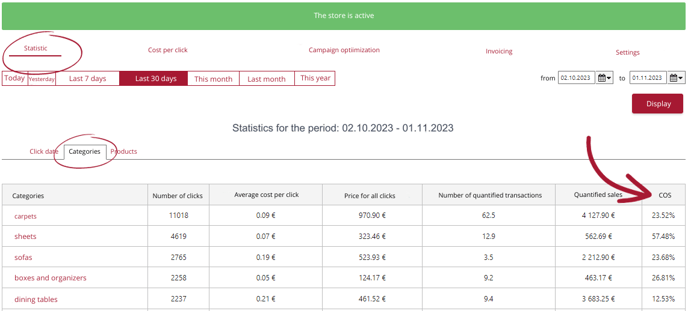
Data export
On your shop dashboard, you can also download an overview of the costs for the individual products, which will serve you to retrospectively evaluate the effectiveness of the campaign.
You will always have the data from the previous month available at the beginning of the following month.
The data is automatically downloaded to a CSV file, which can be easily transformed into a clear table by choosing File - Empty workbook - Data - Z Text/CSV - select the downloaded file - Load. If necessary, you can, of course, contact your account manager.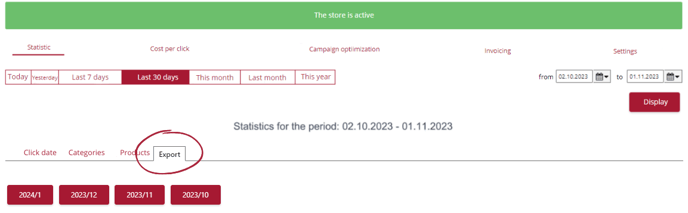
CPC settings
To adjust the CPC, go to the "Click Prices" tab in the store overview, see image below.
-1.png?width=688&height=68&name=zvolte%20%C4%8Dasov%C3%A9%20obdob%C3%AD%20(3)-1.png)
Here you have 3 ways to bid:
- on products in stock,
- for entire categories,
- on specific products.
Information on how to bid can be found on the individual tabs directly in the administration. Bidding can only be set up through the administration at the moment. CPCs from the XML feed are not taken over. If the CPC field is not filled in, the minimum value for the category is automatically taken. After setting a new CPC, the change will be reflected in the position amount within a few minutes.
We highly recommend going through the Bidding Decision Map. It will guide you in choosing the right strategy:
The applicable minimum CPCs are set at the category level, based on their overall performance and competitiveness. These prices can be automatically changed (decreased and increased) to adapt to current market conditions and seasonality, in order to ensure optimal traffic.
The current minimum CPCs are published in the country-specific category overview and on the store overview in the "Cost per click" > "Category Bidding" path. For more information on CPC changes, please click here if you are interested.
COS by categories
COS by stated by categories will help you set the convenient price per click. The data in the last column will tell you which category to support in bidding, or vice versa, which to suppress in the XML feed. It is advisable to reach the recommended CPC at a gradual pace and monitor it continuously. The displayed COS value in this column is for the last 30 days.
.png?width=688&height=311&name=Minimum%20CMC%20price%20in%20the%20category%20(1).png)
Bidding on products in stock
Products in stock typically generate a higher conversion rate. Bidding on this product group will enhance both their visibility and marketability. The cost of clicks on products in stock can be increased by the coefficient 1.25, 1.50, 1.75, or 2. The added coefficient is based on the set CPC bid.
For example, if you set a minimum cost-per-click (CPC) bid and a 1.5 coefficient increase in cost-per-click (CPC) for in-stock products, the cost-per-click cost will be:
1 x € 0.5 (min. CPC) *1.5 = € 0.75
Bidding on entire categories
The CPC can be increased for entire product categories. Higher prices will encourage product sales in the chosen categories and also increase your product positions within said categories.
Bidding on individual products
You can increase the CPC of any individual product. Bidding will improve the position of the selected products in the catalogue and increase their marketability. Since this is a more specific setting, bidding on individual products has a higher weight than bidding on entire categories. The individual product price you set has priority over the price set for the category the product is in.
What decides the final price for a product click?
If you have set a bid for an entire category, but you have set a different bid for one individual product within said category, the individual product bid will always take priority – even if the individual product bid is lower. For example:
– You have set a category bid on your entire ‘Chair’ category to the value of 1 EUR
– However, you have chosen to set an individual product bid on ‘Chair X’ of 0.5 EUR
– ‘Chair X’’s final click price will be 0.5 EUR
This allows you to selectively increase or decrease individual product’s CPC in order to meet your demands.
The CPC you set is exclusive of VAT.
Hiding individual products
Within the Cost per Click > Bidding on products tab, you can see the option to hide individual products from the campaign - the visibility setting is adjusted via a toggle switch. Once a product is hidden, it is excluded from the catalog for 30 days (unless manually reactivated). After the 30-day period, the products will be automatically restored and returned to the catalog.
.png?width=688&height=399&name=Statistiky%20(16).png)
You can filter the products to easily find the one you are looking to hide. Among other things, you can filter by product category, price, name, or whether the product is visible or hidden.
The main advantages of this feature are:
- Easy product management without the need to modify the product feed.
- Deactivated categories can be returned to the catalog and focus can be placed solely on pausing specific products.
We recommend checking the Statistics - Products tab regularly for a selected time period to access individual product statistics.
Setting up cost alert
Under the Settings > Cost alert tab on your shop dashboard, you can set up a alerts for reaching the monthly campaign costs, enabling you to effectively control campaign expenses.
.png?width=688&height=290&name=Statistiky%20(17).png) After reaching 80 % of the set budget, an automatic alert will be sent to your email address. You will receive a second alert after reaching the 100 % threshold; however, the campaign will not be paused automatically.
After reaching 80 % of the set budget, an automatic alert will be sent to your email address. You will receive a second alert after reaching the 100 % threshold; however, the campaign will not be paused automatically.
If the campaign is delivering the desired results, we recommend not pausing it since the stability of product display is crucial for the overall campaign performance.
If you wish to pause the campaign, please, get in touch with your FAVI account manager.
Setting up shipping costs
In the Settings > Delivery tab, you can set the cheapest shipping price to an indicated address as well as free shipping for products over a certain price.
- The cheapest shipping price to the indicated address - here, it is necessary to include the shipping price to the recipient's address, not a delivery price to a pick up point. This is a very important element in FAVI catalog management.
- Free shipping for products over - if you provide the free shipping details, a “free shipping label” will appear in the catalog for those products whose cost is over the set limit. The label increases the attractiveness of the products and can be used to filter products in the catalog.
.png?width=688&height=334&name=Statistiky%20(18).png)
If your shipping costs are not unified, we recommend adding the shipping information directly to your XML feed. Data included in the XML feed will always take precedence over the settings within your shop dashboard.
Whether you provide the shipping information via shop dashboard or XML feed, it is necessary to ensure the included information is accurate and matches the information on your website.
Where to find the XML feed and how to exchange it for a different one
You can find the XML feed in the administration panel under "Settings" and "XML Feed", right next to the billing information tab. Here, you will find the URL address for the current XML feed and can easily check if it is up to date.
If you need to change the URL address of the feed, make sure that the new feed contains the same product IDs to avoid loss of history, and send the new URL to your FAVI contact.
Where to find the Invoicing and Billing details overview on your dashboard, and how to make changes
The Invoicing → Invoices tab provides an overview of issued invoices. On the table we provide, you can see information regarding issued invoices, including the payment status as well as the option to download individual invoices from a specific period.
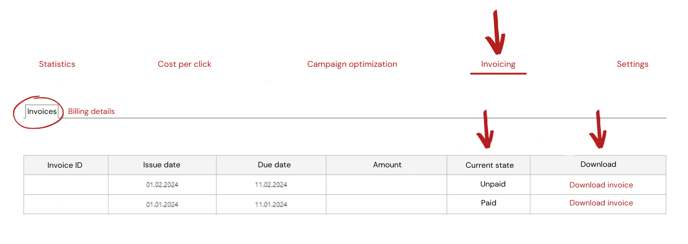
You can also access the billing details we currently have on your record through the Invoicing → Billing details tab. To change or adapt them, please contact your Account manager.
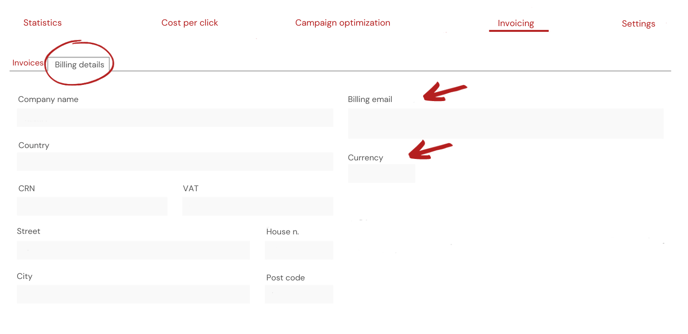
If there are any overdue invoices, you will see a yellow alert on your shop dashboard. In this case, please get in touch with your Account manager.
