Pannello di controllo
Contenuti:
Statistiche | Costi | Vendite e transazioni quantificate | Icone ed il loro significato | CDV | CDV Valore per categorie | Esportazione dei dati | Impostazioni CPC | CDV per categoria | Bidding | Prezzo finale di un click | Gestione visibilità prodotti | Avviso budget | Spese di spedizione | Modifiche feed XML | Fatturazione
Statistiche
Nella scheda Statistiche della panoramica del negozio, è possibile monitorare le prestazioni della campagna per il periodo selezionato. È possibile scegliere tra periodi di tempo predefiniti o visualizzare quelli selezionati arbitrariamente. Le statistiche possono essere filtrate in base alla data del clic, alle categorie o ai prodotti più cliccati e anche ai prezzi dei clic. I report selezionati possono essere visualizzati per giorno, mese o anno.
Se avete attivato l'ottimizzazione automatica delle conversioni, vedrete nel vostro rapporto non solo il costo della campagna, ma anche le entrate, il numero di transazioni, l'efficacia della campagna attraverso la metrica PNO, dal giorno in cui l'amministrazione FAVI è stata collegata al vostro GA4.
Quando si valuta una campagna, si consiglia di scegliere un periodo di tempo che non includa la giornata di ieri, poiché la raccolta dei dati in GA4 può richiedere fino a 48 ore. Pertanto, i costi di ieri potrebbero non essere accurati.
.png?width=688&height=159&name=zvolte%20%C4%8Dasov%C3%A9%20obdob%C3%AD%20(2).png)
Costi
Il costo totale dipende dal numero di clic generati e dal costo per clic in un determinato periodo di tempo. Il costo può essere regolato controllando il numero di prodotti inclusi e attraverso le impostazioni CPC.
Vendite e transazioni quantificate
I ricavi generati dalla fonte FAVI in base al modello di attribuzione non diretta dell'ultimo clic sono quantificati in base alle visite non misurate in Google Analytics 4.
Le vendite e il PNO appariranno nella panoramica del negozio solo se è stata impostata l'ottimizzazione automatica delle conversioni.
Per ottenere i dati più realistici sulle prestazioni della campagna, le vendite e le transazioni vengono quantificate. In questo modo è possibile mirare ai PNO reali, anche attraverso le barre dei cookie o altre limitazioni tecniche che spesso impediscono la misurazione completa dei dati.
Per determinare il fattore di quantificazione, il nostro sistema confronta il numero di clic con i dati di visita della fonte "favi" in GA4.
Icone ed il loro significato

Quantificato dal coefficiente
Questa combinazione di icona e coefficiente significa che abbiamo almeno il 50% dei dati di visita secondo "utm_term" da GA4 per un determinato giorno. In base al rapporto di clic, viene determinato un coefficiente compreso tra 1-2, che viene poi utilizzato per quantificare le vendite e le transazioni.
Se si dispone del 100% dei dati di visita, non è necessario quantificare (non c'è perdita di dati sulle vendite e sulle transazioni) e il coefficiente è quindi uguale a 1.
.png?width=70&height=70&name=info-2-xxl_(2).png)
Dati Google Analytics 4 incompleti sulle visite da fonte FAVI per quantificare le vendite
Questa icona indica che non disponiamo della maggior parte dei dati delle visite per "utm_term" da GA4 per un determinato giorno per la quantificazione al 100%.
Le vendite vengono quindi visualizzate come misurate in GA4 in base al modello di attribuzione non diretta dell'ultimo clic.
Le ragioni principali di una misurazione insufficiente sono spesso:
- assenza della fonte UTM "favi" e/o del termine UTM generato da favi nell'indirizzo url dopo il clic sul negozio
- rigida barra dei cookie
- gli utenti bloccano GA4 con AdBlocker ecc.
.png?width=70&height=70&name=info-2-xxl_(1).png)
Basso numero di clic per quantificare le vendite
Il valore per la quantificazione è di almeno 50 clic al giorno. Se si ricevono meno di 50 clic al giorno, non si verificherà alcuna quantificazione dei ricavi e i ricavi saranno visualizzati come misurati in GA4 in base al modello di attribuzione non diretta dell'ultimo clic.
CDV
CDV (Costo Di Vendita) indica il rapporto tra le entrate e le spese CPC e fornisce un'indicazione sull'efficacia finanziaria della promozione. In altre parole, la metrica indica la percentuale delle entrate (valore di conversione) che avete speso per i costi pubblicitari.
CDV valore per categorie
Nella scheda Statistiche → Categorie, nell'ultima colonna, è possibile trovare il valore CDV per singola categoria del vostro e-shop. È necessario selezionare un periodo di tempo di almeno 7 giorni o un altro periodo desiderato e si può facilmente valutare la performance e anche regolare la performance della campagna facendo offerte o disattivando categorie specifiche nel feed XML.
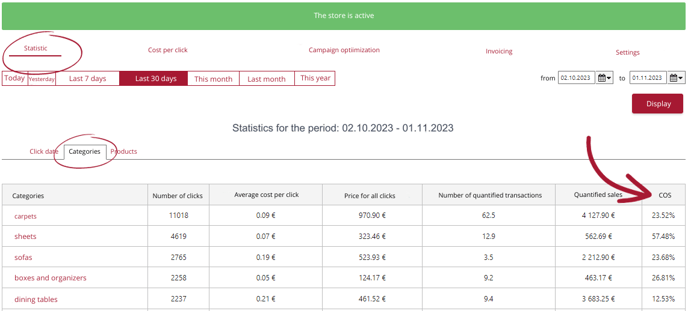
Esportazione dei dati
Dal pannello di controllo del vostro negozio potete anche scaricare una panoramica dei costi dei singoli prodotti, che vi servirà per valutare a posteriori l'efficacia della campagna.
All'inizio del mese successivo avrete sempre a disposizione i dati del mese precedente.
I dati vengono scaricati automaticamente in un file CSV, che può essere facilmente trasformato in una tabella scegliendo File - Cartella di lavoro vuota - Dati - Z Testo/CSV - selezionare il file scaricato - Carica. Se necessario, è possibile contattare il proprio account manager.
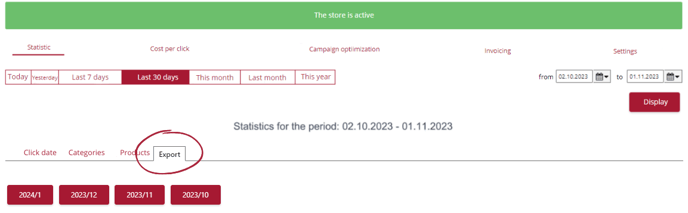
Impostazioni CPC
Per regolare il CPC, accedere alla scheda "Prezzi dei clic" nella panoramica del negozio, vedi immagine sotto.
-1.png?width=688&height=68&name=zvolte%20%C4%8Dasov%C3%A9%20obdob%C3%AD%20(3)-1.png)
Qui hai 3 modi per fare il bidding:
- su tutti i prodotti disponibili,
- per intere categorie,
- su specifici prodotti.
Le informazioni su come fare bidding si trovano nelle singole schede direttamente nell'amministrazione. Al momento è possibile impostare le offerte solo attraverso l'amministrazione. I CPC provenienti dal feed XML non vengono rilevati. Se il campo CPC non è compilato, viene preso automaticamente il valore minimo per la categoria. Dopo aver impostato un nuovo CPC, la modifica si rifletterà nell'importo entro pochi minuti.
Ti invitiamo a consultare la nostra mappa del bidding per individuare la strategia più adatta alle tue esigenze:
I CPC minimi applicabili sono stabiliti a livello di categoria, in base alla loro performance complessiva e alla loro competitività. Questi prezzi possono essere modificati automaticamente (diminuiti e aumentati) per adattarsi alle attuali condizioni di mercato e alla stagionalità, al fine di garantire un traffico ottimale.
Gli attuali CPC minimi sono pubblicati nella panoramica delle categorie specifiche per paese e nel pannello di controllo del negozio nel percorso "Costo per clic" > "Bidding di categoria". Per maggiori informazioni sulle modifiche al CPC, se siete interessati, cliccate qui.
CDV per categoria
Il CDV dichiarato per categorie vi aiuterà a stabilire il prezzo conveniente per clic. I dati dell'ultima colonna vi diranno quale categoria supportare nel bidding o, viceversa, quale disattivare nel feed XML. È consigliabile raggiungere il CPC consigliato in modo graduale e monitorarlo costantemente. Il valore CDV visualizzato in questa colonna si riferisce agli ultimi 30 giorni.
.png?width=688&height=311&name=Minimum%20CMC%20price%20in%20the%20category%20(1).png)
Bidding su prodotti in stock
I prodotti in stock generano in genere un tasso di conversione più elevato. Le offerte su questo gruppo di prodotti ne aumenteranno la visibilità e la commerciabilità. Il costo dei clic sui prodotti in stock può essere aumentato del coefficiente 1,25, 1,50, 1,75 o 2. Il costo aggiunto si basa sull'offerta CPC impostata. Il coefficiente aggiunto si basa sull'offerta CPC impostata.
Ad esempio, se si imposta un'offerta minima di costo per clic (CPC) e un aumento del costo per clic (CPC) di 1,5 per i prodotti in stock, il costo per clic sarà di:
1 x € 0,5 (CPC minimo) *1,5 = € 0,75
Bidding su intere categorie
Il CPC può essere aumentato per intere categorie di prodotti. Prezzi più alti incoraggeranno le vendite dei prodotti nelle categorie scelte e aumenteranno anche le posizioni dei vostri prodotti all'interno di tali categorie.
Bidding su prodotti individuali
È possibile aumentare il CPC di ogni singolo prodotto. Le offerte miglioreranno la posizione dei prodotti selezionati nel catalogo e ne aumenteranno la commerciabilità. Trattandosi di un'impostazione più specifica, le offerte su singoli prodotti hanno un peso maggiore rispetto a quelle su intere categorie. Il prezzo del singolo prodotto impostato ha la priorità sul prezzo impostato per la categoria in cui si trova il prodotto.
Che cosa decide il prezzo finale di un clic di prodotto?
Se avete impostato un'offerta per un'intera categoria, ma avete impostato un'offerta diversa per un singolo prodotto all'interno di tale categoria, l'offerta per il singolo prodotto avrà sempre la priorità, anche se l'offerta per il singolo prodotto è inferiore. Ad esempio:
- Avete impostato un'offerta di categoria per l'intera categoria "Sedia" al valore di 1 EUR.
- Tuttavia, si è scelto di impostare un'offerta per singolo prodotto su "Sedia X" di 0,5 EUR.
- Il prezzo finale dei clic di 'Sedia X' sarà di 0,5 euro.
Questo vi permette di aumentare o diminuire selettivamente il CPC di un singolo prodotto per soddisfare le vostre esigenze.
Il CPC impostato è IVA esclusa.
Gestione della visibilità dei prodotti
Nella sezione "Costo per clic → Bidding su prodotti", puoi decidere di nascondere temporaneamente i tuoi prodotti dalla campagna. Basta usare l'interruttore per la visibilità. Un prodotto nascosto verrà rimosso dal catalogo per 30 giorni, a meno che tu non lo riattivi prima. Dopo 30 giorni, tornerà automaticamente visibile.
.png?width=688&height=399&name=Statistiky%20(16).png)
Filtra i prodotti per categoria, prezzo, nome o visibilità e nascondi quelli che non ti servono.
I principali vantaggi di questa funzionalità sono:- Facile gestione dei prodotti senza la necessità di modificare il feed dei prodotti.
- Puoi riattivare le categorie che hai nascosto e concentrarti solo sui prodotti che vuoi mettere in pausa.
Ti consigliamo di controllare regolarmente la scheda Statistiche - Prodotti per un periodo di tempo selezionato per accedere alle statistiche dei singoli prodotti.
Imposta un avviso sul budget
Imposta avvisi personalizzati per il budget mensile direttamente nella sezione Impostazioni → Avviso sul budget e controlla efficacemente le spese della campagna.
.png?width=688&height=290&name=Statistiky%20(17).png)
Riceverai un avviso automatico quando il tuo budget di campagna avrà raggiunto l'80%. Un secondo avviso verrà inviato al raggiungimento del 100%. Tuttavia, la campagna non verrà interrotta automaticamente.
Ti consigliamo di non interrompere la campagna se sta generando i risultati desiderati, poiché la continuità della visualizzazione dei prodotti è fondamentale per le prestazioni complessive della campagna.
Se desideri interrompere la campagna, ti preghiamo di contattare il tuo account manager FAVI.
Impostazione delle spese di spedizione
Nella sezione Impostazioni → Consegna puoi impostare il prezzo di spedizione più economico a un indirizzo indicato e la spedizione gratuita per ordini superiori a un certo importo.
- Il prezzo di spedizione più economico deve corrispondere al costo effettivo di consegna all'indirizzo del cliente, non al costo di consegna al punto di ritiro. Questo dato è fondamentale per la corretta gestione del catalogo FAVI.
- Spedizione gratuita per ordini superiori a un importo: inserendo i dettagli della spedizione gratuita, verrà visualizzata l'etichetta "spedizione gratuita" per i prodotti che superano il limite impostato. Questa etichetta rende i prodotti più attraenti e può essere utilizzata per filtrarli nel catalogo.
.png?width=688&height=334&name=Statistiky%20(18).png)
Se le tue spese di spedizione non sono uniformi, ti consigliamo di inserire direttamente le informazioni di spedizione nel tuo feed XML. I dati contenuti nel feed XML avranno sempre la precedenza sulle impostazioni della dashboard del tuo negozio.
Sia che tu fornisca le informazioni di spedizione tramite la dashboard del negozio o tramite il feed XML, è necessario assicurarsi che le informazioni incluse siano accurate e corrispondano a quelle presenti sul tuo sito web.
Dove trovare il feed XML e come sostituirlo con uno diverso
Il feed XML si trova nel pannello di amministrazione nella scheda "Impostazioni" e "Feed XML", proprio accanto alla scheda delle informazioni di fatturazione. Qui troverete l'indirizzo URL del feed XML corrente e potrete facilmente verificare se è aggiornato.
Se dovete cambiare l'indirizzo URL del feed, assicuratevi che il nuovo feed contenga gli stessi ID prodotto per evitare la perdita dello storico e inviate il nuovo URL al vostro contatto FAVI.
Dove si trova la panoramica dei dettagli di fatturazione e di bolletta nel pannello di controllo e come apportare modifiche
La scheda Fatturazione → Fatture fornisce una panoramica delle fatture emesse. Nella tabella fornita, è possibile vedere le informazioni relative alle fatture emesse, compreso lo stato di pagamento e l'opzione di scaricare le singole fatture di un periodo specifico.
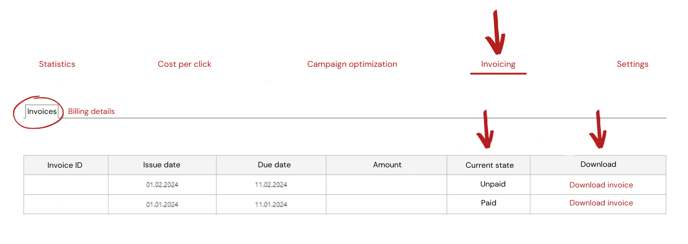
È inoltre possibile accedere ai dati di fatturazione attualmente presenti nel vostro archivio tramite la scheda Fatturazione → Dettagli di fatturazione. Per modificarli o adattarli, contattate il vostro Account manager.
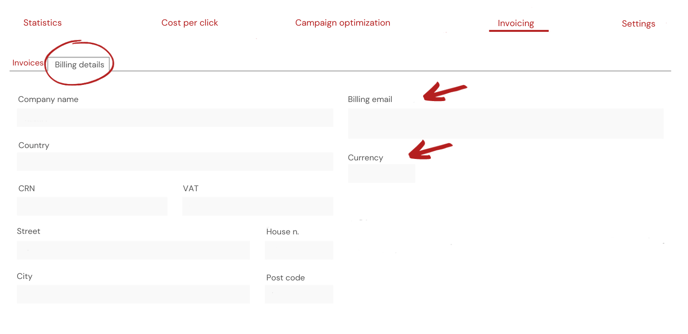
In caso di fatture scadute, verrà visualizzato un avviso giallo sul pannello di controllo del negozio. In tal caso, contattate il vostro Account manager.
